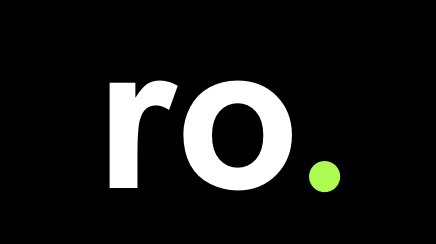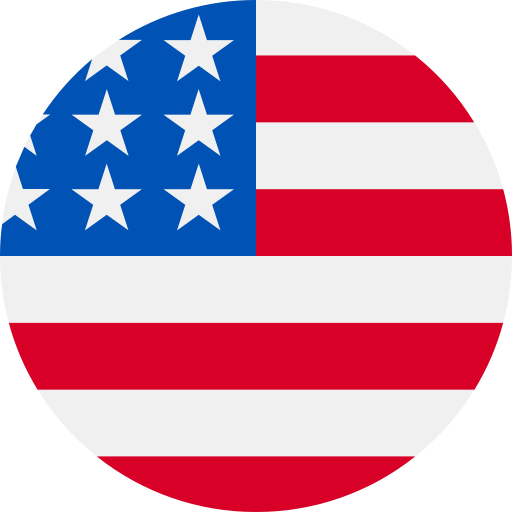Documentation and Knowledge Base
Registration & Settings
Step 1: Login
From the roadcube.com page we find at the end of the page two available packages for a physical or digital store and you select the “Register” button.
Step 2: Create Account
You enter your mobile phone number, you accept the terms of use and the privacy policy (I accept the Terms of Services and Privacy Policy) by clicking on the check box so that it turns green and you press Register.
You will receive a four-digit confirmation code on the mobile phone that you declared in the previous step, so that your mobile phone can be identified (Enter Mobile Code). If you do not receive a code immediately, check your spam. If you still haven’t received a message, click on the resend button to resend the four-digit code (Didn’t receive code? Resend). After entering the four-digit code, click on the confirmation button (Verify).
The next page is about User Information. You fill in your Full Name and create a personal Access Code (Password and Confirm Password), which you will use for your future logins to the platform. In addition, you fill in your date of birth and choose the referral method/platform (Referral), e.g. Google, Facebook, etc. You choose your Gender and accept the terms of use, the privacy policy and RoadCube’s marketing promotions by clicking the two check boxes so that they turn green and press Save.
You choose your business plan and click on the “Start Now” button.
Step 3: Create Company
You enter the name (Company Name), the country (Company Country), the VAT Number, the email and the phone (Primary Phone) of your business.
Loyalty Details appear directly below. You enter the name of the loyalty program (Loyalty Name) and define a description (Loyalty Description). You choose the country (Loyalty Country), how you want the reward points to be called (Point Label) and press the button to create your company (Create Company).
Step 4: Payment Options
Choose the payment method that suits you and press Submit.
Step 1: Tab Stores
From the Company you have created, go to “Entities” > “Stores”.
Step 2: Add new store
In the tab “Stores” > “Add a store”
In the “New Store” window, select Membership and country, fill in store name, store display name, store code, VAT number, email, phone and address.
It is possible to enter your address manually by clicking on the checkbox (Enter the address manually) and filling in the required fields.
Optionally, there is also the possibility to set a new store manager by clicking the checkbox, filling in the name, mobile number and accepting the terms of use, privacy policy and RoadCube promotions.
Click Save and you are done creating your store.
Step 1: Store Subscription
From the Company you have created, go to General Settings (top right icon) and Pricing Control Panel.
In the first “Current” tab, the Current Charge Summary is displayed. The displayed information pertains to the breakdown of the Subscription Plan, Billing Period, Price and Payment Status. Also displayed is the Estimated Total in € and the Payment Information in which the amount due is analyzed.
The second tab “Payment Methods” shows the available payment methods.
The third tab “Payment History” shows the previous subscription breakdowns. The displayed information in the columns concerns the Final Total, the Payment Status, the Billing Period, the Payment Date and in the last column Actions by clicking on the relevant icon “See more” a summary analysis of the account is displayed.
Step 1: Products tab
From the Company you have created, go to “Entities” > “Products”.
Step 2: Add product
In the first tab “Products”>”Add Product”.
In the New Product or Service window, select the Product Label (if you have defined it – Step 5 – if not, leave it blank), the Product Name and a Description.
You set the Selling Price and Wholesale Price, Points and Points Performance, for each product you add.
I want the product to appear with an image in the application: optionally you can upload the photo of the product.
I want the product to appear on specific days: you can precisely define the days you want the product to appear by selecting them.
Post:
Add this product to all existing stores: in case you have more than one store and want it to be available in all of them.
I want the product to be active for a certain period of time: you set the corresponding dates in “from” and “to” for the display of the product.
Alternatively, you can choose the bulk import of products from the Import Products from CSV option.
After completing the process, press Save.
Step 3: Products by store
In the second tab “Products by store”.
In the case of most stores, you can set or change product availability per store by clicking the checkbox that matches the product with the store. You can use the search bars to find the product faster. At the save changes warning, choose OK.
Step 4: Product line
In the third tab “Product line”.
You can change the order in which the products will appear in the app and in the stores by dragging them up or down. When you have completed your changes, press Update.
Step 5: Product Labels
In the last tab ”Product Tags”>”Add Tag”.
In the New Label window, define a Label Name and Code and save.
This step is optional in case you want to group your products and must precede the creation of the products (Step 2).
Step 1: Users Tab
From the Company you have created, go to “Management” > “Users”.
Step 2: Add User
You choose “Add User” and fill in Mobile and User Code.
Selecting Refresh all opens all the available options for you to define the access of the user you are creating.
Once you have completed the process, save.
Step 3: Edit User
From the Actions column, by clicking on the pencil you can see the access information of each user and edit it.
Step 1: Profile Tab
From Company > ”Manage” > ”Profile”.
Step 2: Logos
You attach an image file with your business logo so that it appears in the fields: Business Logo, Grant Program Logo, Location View and Location View – After Hours. After using the appropriate tool so that it appears in the correct size > Clip Image > Save.
Step 3: Offline-Online Points Ratio
Define the Offline-Online points match to be given to the user (eg: If you choose 30%, if the online points are 100, then the offline points will be 30). In case you want the same bonus for online and offline transactions, set the percentage to 100% and Save.
Then you upload files in pdf format to fill in the fields: User Guide, Privacy Policy, Program User Terms and Conditions and Storage.
Step 4
Return Points: You define whether you want the points to be returned to the user after redeeming the coupon by selecting Yes or No and Save.
Initial Online/Offline points during registration: You choose if you want to have a limit of online users, a limit of offline users (you define the exact number) and the points that will be given to the user upon registration. If you don’t want there to be a limit, you choose Unlimited Users Online/Offline. In addition, you choose whether you want the first purchase to be rewarded and define the points that will be given.
Push Notifications:
API Token: To use it, you copy it by clicking on the box.
Step 5:
SMS: You fill in the name you want to appear when sending messages. The name must be in Latin characters, without spaces and up to 11 characters and Save.
Campaign Update Emails (Internal): You fill in one to three additional contact emails to receive notifications when creating and running each campaign and Save.
Show User Points: you choose if you want to show users’ points in the application and Save.
Email: You add the email you wish to appear as the sender of the campaign.
Levels: First you choose whether or not you want to define levels in your rewards program. If “No” you select it and Save. If “Yes”: 1. You choose whether the levels will be determined according to the available points or the total amount spent by the customer and 2. You choose a level matching function: a. Timed Levels Feature: When the customer reaches a certain level, they will retain the benefits of the level even if their points drop below the starting point of the level for a period of time set by the Levels Tab (Create/ Edit Layers) or b. Live tiers mode: Customers will be dynamically assigned to each tier, lower or higher, after a transaction is submitted.
After each change Save.
Voucher Acquisition SMS text: You define the text you want to be sent after acquiring a coupon. Where you want the name of the gift voucher to be filled in, enter {voucher}, while for the voucher code, enter {code} and Save.
Coupon Validity Days: You define the number of days you want each coupon to be valid, from the day of its acquisition and Save.
Coupon Creation Method: you define a method of your choice between: 1. Numeric QR Code, 2. Alphanumeric QR Code, 3. Numeric Barcode and Save.
Basic Usage
Step 1: Tiers Tab
From the Company you have created, go to “Loyalty System” > “Levels”.
Step 2: Create and Manage Levels
By pressing + you can add as many levels as you want. Using the scroll bars (left – right), you can set the points of each level. You can add (+), subtract (-) and edit all levels you’ve created at any time. In addition, you can at any time delete all the levels you have created by selecting Delete All.
After completing any editing, you do Save Changes.
Step 1: Catalog Tab
From the Company you have created, go to “Loyalty System” > “Catalog”.
Step 2a: Add gift (Gift Voucher)
Select Add Gift. In the pop-up you fill in Name and Description of gift, Catalog Code and Gift Code.
You choose the Type of Gift (Gift Voucher), the Possibility of redemption in all stores (if not, you choose specific stores), the Gift Category (see Step 5, alternatively you choose the pre-existing category “General”), the Gift Value and the Pontus.
There is the possibility to define the availability of the gift only for the customers of a certain level (you define the level of your choice and it assumes that you have previously created the levels).
You choose Display gift in the catalog so that it is visible and you optionally attach a Gift Image.
Once you’re done creating, save.
Step 2b: Add Gift (Product)
Select Add Gift. In the pop-up you fill in Name and Description of gift, Catalog Code and Gift Code.
You choose the Type of Gift (Good), the Supplier (presupposes the prior creation of Suppliers: Company > Entities > Suppliers), the Gift Category (see Step 5, alternatively you choose the pre-existing category ”General”), the Value Doros and Pontos.
There is the possibility to define the availability of the gift only for the customers of a certain level (you define the level of your choice and it assumes that you have previously created the levels).
You choose Display gift in the catalog so that it is visible and you optionally attach a Gift Image.
Once you’re done creating, save.
Step 3: Edit an existing gift
To edit an already created gift, by dragging the scroll bar to the right, in the Actions column, click on the edit pencil. After completing the changes, you save.
Step 4: Delete an existing gift
To delete a gift, by dragging the scroll bar to the right, in the Actions column, click on the X symbol. In the pop-up, select Delete.
Step 5: Gift Categories
Catalog > Categories > Add Category
To separate the gifts into categories, create your catalog categories and then add the catalog gifts to each category from the gift catalog.
Step 1: Loyalty Cards Tab
From the Company you have created, go to “Loyalty System” > “Loyalty Cards”.
Step 2: New Order
Select New Order. Set the number of cards and the type (Barcode or QR Code) and Save.
Step 3: Card numbers
By refreshing the browser, the following information is displayed: Card Number, Backside Code, Reference Number, Card Type, In Use and Activation Date of each card.
Step 1: “Multiple Coupons” Tab
From the Company you have created, go to “Loyalty System” > “Multiple Coupons”.
Step 2: Create Multiple Vouchers
You select “Create Multiple Voucher”. In the pop-up you select the Gift Category, define the Name and Description of the coupon, its Price, the Total of Coupons you want to create, the Validity of the Coupons in days and a Main Coupon Code.
Optionally, you can choose to Send Report for both Redeemed Vouchers and Multiple Vouchers Status. In the first case you will receive an informative email about the coupons that have been redeemed and in the second case the total status of all the coupons that have been issued for each action (regardless of whether they have been redeemed or not). In case you choose something from the two (or both), you fill in one to three email addresses to which you want the report to be sent and define the frequency of sending the report (choose between: daily, weekly or monthly sending) and Save.
*Below is the format of multiple voucher status emails:
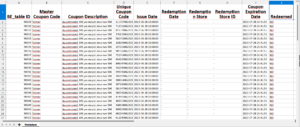
Redeem a Gift Certificate within a Transaction
Step 1: New Transaction Tab
From the Store you have created > Use > New Transaction.
Step 2: New transaction with Cashout option
As soon as you type in the User field the customer’s Mobile Number, the customer’s Available Coupons appear at the bottom. You set the amount of the transaction and choose the available coupon. In the Get Voucher pop-up you select “Yes” and a box appears to fill in the Confirmation Code sent by SMS to the customer. The code is active for 2 minutes and must be entered within the time limit to successfully complete the redemption.
*Confirmation happens automatically within seconds and you don’t need to choose confirmation after typing the 4-digit code.
Redeem a gift certificate without adding an amount
Redemption of a gift certificate can be made without the customer’s purchase being mandatory.
As soon as you type in the User field the customer’s Mobile Number, the customer’s Available Coupons appear at the bottom and you select one of them. In the Get Voucher pop-up you select “Yes” and a box appears to fill in the Confirmation Code sent by SMS to the customer. The code is active for 2 minutes and must be entered within the time limit to successfully complete the redemption.
*Confirmation happens automatically within seconds and you don’t need to choose confirmation after typing the 4-digit code.
Redeem a Gift Certificate with a Coupon or Multiple Coupon code
Step 1: “Cashout” Tab
From the Store you have created > Use > Redeem.
Step 2: “Redeem Coupon Code” Tab
In the first Tab “Coupon Code Redeem” you enter the code the customer has (either from a single coupon or from a multiple coupon) and select Redeem.
Coupon Overview Tab:
From the second tab “Coupon overview”, you can see all the redeemed coupons in aggregate. If you have created several coupons, you can use the search to access them more easily. The information displayed in the columns refers to the Image of the gift certificate (if exists), the Type of Coupon, the Name of the coupon, the Available coupons of this type, the Points required to obtain it and the Redeemed (so far). In the last column View by selecting the relevant icon (with the eye) you can see detailing the redeemed User’s Mobile, Voucher or Check Code and Timestamp (date and time) You can use Search to have faster access to the data you are looking for.
Tab “Multiple Coupons”:
From the third tab “Multiple Coupons”, you can see all redeemed multiple coupons in aggregate. The information displayed in columns concerns the Value of the coupons, the Timestamp (date and time of redemption) and the Coupon Code. You can use the Search , so that you have faster access to the data you are looking for.
Step 1: Clients Tab
From the Company you have created, go to “Entities” > “Customers”.
Step 2: Customer Information & Editing (All Tab)
In the “All” tab, all customers are displayed and you can see all the available information regarding each customer. The available information is the following: Customer Code, Card Number, Mobile, Transactions (numerical), Redeemed Points, Available Points, Total Price (refers to the total turnover of each customer) and the Actions option.
By selecting the pencil in ”Actions” a pop-up appears with Update Customer Details. From here you can edit or add additional information regarding the Customer’s Initial Registration Store, First Name, Last Name, Gender, Country, Mobile and Landline. In addition, the email, Date of Birth, Postal Code, Address and Prefecture. Changes can also be made to the information channels through which each user wishes to be informed. After each modification you select Save.
Step 3: “Visible Columns”
By clicking on “Visible Columns” you can define which customer data you want to be visible on the main page with your customer information. You remove columns you don’t want to appear by deselecting them and Close.
Step 4: Customers by store (Tab “Stores”)
From the “Stores” tab (within the “Customers” tab) you can display only the customers of a specific store (in case you have more than one store), by clicking on the “Stores” tab or by typing the name of the store.
Step 5: Customer CSV
You can export your customer data to csv files by clicking on the relevant button (to the left of the “Add Customer” button). By clicking on it, select “Download CSV File” and then “Download XLS File”
Note: The latest version of the file is always ready for download. In case you want an updated list, delete it. You can export your customer data to csv files by clicking on the relevant button (to the left of the “Add Customer” button). By clicking on it, select “Download CSV File” and then “Download XLS File”
Note: The latest version of the file is always ready for download. In case you want an updated list, delete it
τελευταία έκδοση κάνοντας κλικ στον κάδο και και επαναλαμβάνεις την προηγούμενη διαδικασία.
Step 1: New Transaction Tab
From the Store you have created > Use > New Transaction.
Step 2a: Mobile number transaction (with amount)
In the event that you have not defined any products and you are transacting with a Total Amount, fill in the customer’s Mobile Number in the User field. Once it turns green, its Available Points are displayed on the left and directly below the Level and the Points for the next level (in case you have already set User Levels). You set the Transaction Amount and Add-on so that the points are awarded.
Step 2b: Mobile number transaction (with products)
If you have defined products, fill in the customer’s Mobile Number in the User field. Once it turns green, its Available Points are displayed on the left and directly below the Level and the Points for the next level (in case you have already set User Levels). Click on “+Choose Products” and set their quantities. Automatically (above the quantities of the products) the Total of the products and the Earned Points (the points that will be awarded after the transaction is completed) will be displayed. Once you’re done, press Add to get the points awarded.
Step 2c: Transaction with card number
If you have defined products, fill in the customer’s Card Number in the User field. Once it turns green, its Available Points are displayed on the left and directly below the Level and the Points for the next level (in case you have already set User Levels). Click on “+Choose Products” and set their quantities. Automatically (above the quantities of the products) the Total of the products and the Earned Points (the points that will be awarded after the transaction is completed) will be displayed. Once you’re done, press Add to get the points awarded.
*Processing Customer Details during the Transaction
In the User field, fill in the customer’s Mobile Number. Just to the right you select the relevant icon “View/Edit Items”. After each modifying change Save.
Step 1: Statistics Tab
From the Company you have created, go to “Management” > “Statistics”.
Step 2: View Store & Company Statistics
Active Users (with transactions): The total number of Active Users from all individual stores is displayed – where an active user means a user who has made at least one transaction in the last two months.
Total Unique Users (at least one transaction in the store) : The total number of registered users from all individual stores is displayed.
“View Transactions” search bar: divided into Transactions: 1. of all users, 2. offline users (only perform offline transactions), 3. online users (only perform online transactions), 4. online and offline users (also perform online and offline transactions).
Search bar “Sort by”: refers to sorting based on Store Code, Store Name, Final Amount (refers to total turnover), Transactions (numeric set), Points (numeric set), Users (numeric set) , the Active Users (at least one transaction in the last two months in numerical total), the Cards (in case you use loyalty cards) and the Region (in case it has been created and declared in the initial registration of each Store).
“Order Priority” search bar: orients the search by ascending (ASC) or descending (DESC) sorting.
General search bar (with the magnifying glass): for faster access to the data you are looking for.
Search bars based on Start and Last Date: for more specific search with a time limit.
Step 3: Statistics CSV
You can export the statistics data to csv files by clicking on the relevant button (to the left of the search bars). By clicking on it, you choose “Download CSV File” and then “Download XLS File”
Note: The latest version of the file is always ready for download. In case you want an updated list, delete the latest version by clicking on the bin and repeat the previous process.
1. Adding a Customer from a New Transaction
Step 1: New Transaction Tab
From the Store you have created > Usage > New Transaction.
Step 2: Add Customer during Transaction
In the User field, type the customer’s Mobile Number. The relevant “View/Edit Items” icon appears (just to the right of the mobile). In the pop-up “Customer Details” you can enter any customer details you want. After you complete the registration Save.
After you set the transaction amount and press Add, it automatically pops up with Mobile Phone Verification. You fill in the 4-digit code sent by SMS to the customer’s mobile phone and Submit.
2. Προσθήκη πελάτη από καρτέλα “Πελάτες”
Βήμα 1: Καρτέλα “Πελάτες”
Company > Οντότητες > Πελάτες.
Βήμα 2: Προσθήκη Νέου Πελάτη
Επιλέγεις “Προσθήκη Νέου Πελάτη” και συμπληρώνεις στα πεδία τα στοιχεία του πελάτη. Τα κατ’ ελάχιστον πεδία που απαιτούνται για την εγγραφή είναι η χώρα και ο αριθμός του κινητού του πελάτη. Αφού συμπληρώσεις τα δεδομένα > Αποθήκευση.
Step 1: Synergies Tab
From the Company you have created, go to “Loyalty System” > “Partners”.
Step 2: Add Partner
You select “Add Partner” and in the pop-up you select from the search the partner you want and press Add Partner.
Step 3: Acceptance by Partner Company
The company you selected will receive an email informing them of your request. (Sub: New Synergy Mail: New synergy has been created with you. Status currently is on pending. Login to roadcube.com to accept the synergy). Then he should enter the RoadCube platform and select Activate the partnership (Company > Partnerships > Activate).
Step 4: Create Gift to Redeem at Partner Company
Company > Catalog > Add Gift
You follow the same procedure for Creating a Gift and select “Ability to Redeem Gift to Partners”. You choose the Company that you want to redeem the gift and if you want the gift certificate to be redeemed in all stores of the respective company or only in selected ones and Storage.
*Synergy can be canceled and reactivated at any time by using the relevant icons in the Actions: “Disable” and “Resend”.
Step 1: Settings Tab
From Store > Settings.
Step 2: Tab “Reward”
In the second tab ”Reward” > ”RoadCube POS” > Activation > Change Settings.
4 options appear in the RoadCube POS popup:
Show amount in POS: by selecting it in transactions you will enter the exact amount of each transaction and the customer will be rewarded according to how you have defined. If unchecked the customer will be rewarded by default with 7 points per transaction.
Serial purchases via POS:
Android POS: Transaction with products: by selecting it, the products will appear during the transaction and you will define their quantities, in order to reward the customer. If you don’t want to import products, deselect it.
Accept terms of use & Privacy Policy with a 4-digit pin code: by selecting it the customer during the first transaction equivalent to user registration will receive an SMS with a 4-digit code.
Step 3: Reward Points
In the second tab “Reward” > “Cash Payments – Offline Transactions” > Activate > Change Settings.
In the Offline Transaction Settings pop-up:
General points yield: You define how many points will be awarded per € and whether rounding up or down will be done.
User notification for points: in case you want the customer to be informed of the points earned after each transaction, select the notification channel. The message he will receive has by default the following format: “You earned X points from the transaction you made”.
After each modifying change Save.
*The rest of the options concern transactions through the platform.
Open RoadCube App > Start Now > Enter Personal Login Codes > Login
Device Settings:
Import Logo: (presupposes that you already have your logo image saved on the tablet). Press “Choose Image” > Select Photo > Edit > OK (top right).
Maximum number of transactions allowed per day per user:
You choose how many transactions the user can make per day of operation. If you don’t want any restriction, leave it blank. If the user exceeds the number you have set, a relevant message will appear (see above in the video)
Activate face recognition: You choose it if you want customers after their first transaction, which is also a user registration, not to have to enter their mobile phone again, but to do it automatically from their face recognition.
Start animation: you choose the color that will appear at the start
Start button color: you choose the color you want the start button to have
User Registration: Select this if you want customers to fill in additional information beyond their mobile number. Additional data that can be selected for input: First Name, Last Name, Email, Date of Birth, Gender. City, TX. Address.
Redeem a coupon later: selecting it after entering the user’s mobile or after recognizing the user’s face will show the available coupons and right below the “Skip” button. The user can choose not to redeem at that time, but in his next transaction If you do not select this, redemptions must be made at the time available coupons are displayed.
Card scanning: in case you use loyalty cards.
Accept terms without SMS: with this option, after registration each user will not be sent an SMS with the terms of use and privacy policy, but they will be displayed on the screen to be read and the user will accept them by pressing “Accept”. Alternatively, if you do not choose it, the acceptance of the terms will be done via SMS with a 4-digit code.
Receipt Scanning (Greek cash registers): you can enter the transaction amount by scanning the receipt.
Receipt scanning together with manual amount entry: in case you want to use both options at the same time.
After completing your selections > Activate Device.
User Registration with Acceptance of terms by SMS
“Start Earning” > Enter Mobile > OK.
If you have chosen facial recognition, the customer can choose whether he wants the device to recognize him with facial recognition the next time.
Enter the 4-digit code sent by SMS to the customer.
If the customer does not receive an SMS, for any reason, you can select “I did not receive an SMS” and the terms will appear on the screen > Accept and continue the transaction by entering an amount and being rewarded with points that appear on the screen.
User Registration with Terms Acceptance without SMS
“Start Earning” > Enter Mobile > OK.
If you have chosen facial recognition, the customer can choose whether he wants the device to recognize him with facial recognition the next time.
Accept terms on the tablet screen and continue the transaction by entering an amount and being rewarded with points that appear on the screen.
Customer registration with details:
If in the initial settings you have chosen: User Registration (define additional customer details beyond the mobile number) the customer registration will be done as follows:
“Start Earning” > Import Mobile > OK.
If you have chosen facial recognition, the customer can choose whether he wants the device to recognize him with facial recognition the next time.
Enter the 4-digit code sent by SMS to the customer or alternatively accept terms on the screen.
Enter the customer details you have chosen in the initial settings > Registration > continue the transaction by entering an amount or products and reward the transaction with points.
Coupon redemption:
“Start Earning” > Enter Mobile > OK.
If you have chosen facial recognition, the customer can choose whether he wants the device to recognize him with facial recognition the next time.
They appear on the tablet screen “YOUR GIFTS”. You choose the gift and in the next step you enter the 4-digit code that will be sent by SMS to the customer’s mobile phone. The code is active and must be entered within 2 minutes > OK > display “Congratulations” message to confirm the redemption and continue with the transaction by entering an amount and being rewarded with points that appear on the screen.
Redemption Code – “I have a Voucher”:
“Start earning” > “I have a coupon” > enter 12-digit code > OK > confirmation message “Congratulations you have successfully redeemed the gift “…”.
Skip Redemption:
“Start Earning” > Enter Mobile > OK.
If you have chosen facial recognition, the customer can choose whether he wants the device to recognize him with facial recognition the next time.
They appear on the tablet screen “YOUR GIFTS” > IGNORE > and continue the transaction by entering an amount and being rewarded with points that appear on the screen.
Amount transaction (new customer):
“Start Earning” > Import Mobile > OK.
If you have chosen facial recognition, the customer can choose whether he wants the device to recognize him with facial recognition the next time.
Accepting terms on the tablet screen and continuing the transaction by entering an amount and being rewarded with points that appear on the screen.
Amount transaction (registered customer with facial recognition):
“Start earning” > facial recognition of an already registered customer (show mobile on the tablet screen) > enter amount > OK > show reward points of the transaction.
If you have chosen facial recognition, the customer can choose whether he wants the device to recognize him with facial recognition the next time.
Transaction with products:
“Start Earning” > Import Mobile > OK.
If you have chosen facial recognition, the customer can choose whether he wants the device to recognize him with facial recognition the next time.
“YOUR GIFTS” appear on the tablet screen. If you make the cashout, follow the procedure with the 4-digit code, alternatively choose “Ignore”.
In the next step “Select Products”, you select the products and define their quantities > Submit (under “Submit” the total amount of the transaction is displayed) > display reward points of the transaction.
Plugins
Step 1: Get Token and Store ID
After creating your account at www.roadcube.com, login to your company platform and click on the setting icon top right.
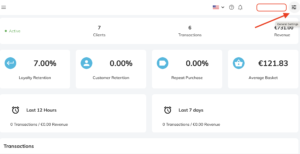
Then select Developers and you can copy your account token:
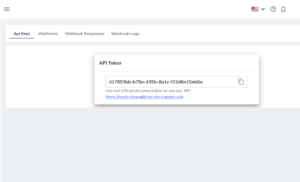
The next step is to get a store ID. Go to the stores category from the menu and you will be able to connect an old store or create a new one.
You need to get the store id from stores table view:
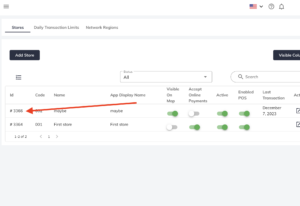
Step 2: Install the WordPress plugin
Enter the store ID and the company token to enable your WordPress plugin
Step 1: Get Token and Store ID
After creating your account at www.roadcube.com, login to your company platform and click on the setting icon top right.
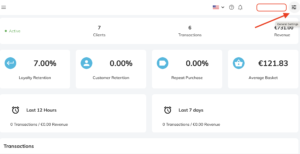
Then select Developers and you can copy your account token:
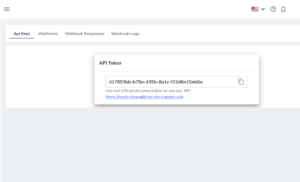
The next step is to get a store ID. Go to the stores category from the menu and you will be able to connect an old store or create a new one.
You need to get the store id from stores table view:
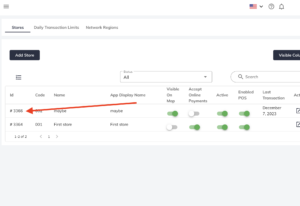
Step 2: Install RoadCube App for Shopify
Search on Shopify store the RoadCube App. It is free to install:
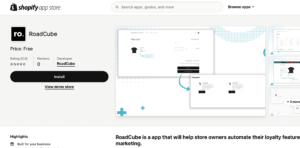
Then click install and give the right permissions:
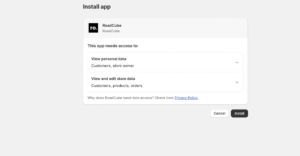
Then enter the token and store id you got from step 1 to the RoadCube app:
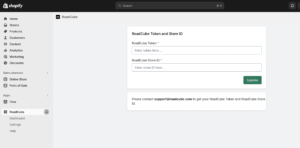
Then click update. The next step is to sync products and users:
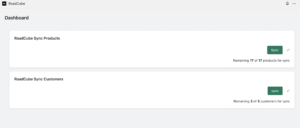
Step 3: Settings
You can always change your settings from the settings menu of the RoadCube app:
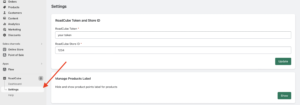
You can change also additional settings :
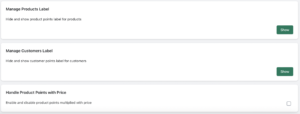
Hide and show products points label with the option “Manage Product Label”
Hide and show user points with the option “Manager customers label”
You can multiply product points with price with the option “Handle products points with price”
You can also select how your store will give points (with amount / with products) or in which state with the transaction options: